We rely on smart home devices like Google Home for their convenience and functionality. These voice-activated speakers make life easier by allowing us to control various aspects of our smart homes with just a few words.
However, like any technology, there may be times when something goes wrong. In this article, we’ll explore common issues you might encounter with your Google Home and provide easy fixes to get things back on track. From troubleshooting tips to software updates and optimizing voice recognition, we’ve got you covered. Let’s dive in!
| Takeaways |
| Troubleshooting Google Home Errors |
| 1. Reboot your Google Home and check your internet connection. |
| 2. Verify that your Wi-Fi network is functioning properly. |
| 3. Train your Google Assistant to better recognize your voice. |
| 4. Ensure your Google Home is within range of the Wi-Fi router. |
| 5. Double-check your smart home device connections and configurations. |
Troubleshooting Common Issues
When your Google Home isn’t working as it should, the first step is to troubleshoot the problem. Let’s take a look at some common issues and how to resolve them.
If you’re facing issues with Google Home’s Wi-Fi connectivity, you can easily resolve them with this step-by-step guide. Follow the instructions to ensure uninterrupted smart home control.
Connectivity Problems
| Issue | Potential Solution |
| Google Home won’t connect to Wi-Fi | Check if Wi-Fi network is functioning properly |
| Wi-Fi signal weak | Reposition the Google Home closer to your router |
| Network connection issues | Restart your router or try a different network |
Voice Recognition Issues
| Issue | Potential Solution |
| Google Home doesn’t understand commands | Speak slowly and clearly |
| Voice commands not working | Ensure you’re within range of the device |
| Difficulty recognizing your voice | Train your Google Assistant to better recognize you |
Music Playback Problems
| Issue | Potential Solution |
| Music playback isn’t working | Check if the correct music streaming service is linked |
| Issues with specific music service | Troubleshoot the specific music service app |
| Music stops abruptly or skips tracks | Restart your Google Home or re-establish the connection |
Smart Home Device Integration
| Issue | Potential Solution |
| Inability to control smart home devices | Ensure proper setup and linking of devices |
| Difficulty accessing or controlling devices | Restart your Google Home and smart home devices |
| Smart devices not responding to commands | Re-establish device connections or troubleshoot devices |
Resetting Your Google Home

If you’re experiencing persistent issues with your Google Home and troubleshooting hasn’t resolved them, a factory reset might be necessary. Follow these steps to reset your device:
Having trouble with your smart plug setup? Check out these “Tips and Tricks” for troubleshooting the Gosund Smart Plug. Get your smart devices working seamlessly.
- Make sure your Google Home is plugged in and turned on.
- Locate the physical reset button on the device.
- Press and hold the reset button for about 15 seconds.
- You’ll hear a voice prompt informing you that your Google Home is resetting.
- After completion, set up your Google Home as if it were new.
It’s important to note that a factory reset erases all your device settings and preferences, so use this option as a last resort.
Updating Google Home Software
Keeping your Google Home’s software up to date ensures that you have access to the latest functionalities and bug fixes. The device can update software automatically, but you can also check for updates manually.
Automatic Updates
By default, Google Home is set to automatically update its software. It connects to Google’s servers regularly to check for updates. When an update is available, it will be downloaded and installed automatically. However, if you haven’t used your Google Home for an extended period, it may not have received the latest updates. To manually check for updates:
- Open the Google Home app on your mobile device.
- Tap on the device icon in the top-right corner.
- Select “Settings” and scroll down to the “Device information” section.
- If an update is available, you’ll see the option to install it.
Sometimes, resetting a Merkury Smart Bulb can be challenging. Learn how to do it quickly with this quick guide. Ensure your smart lighting operates flawlessly.
Manual Software Updates
If you suspect your Google Home hasn’t been updated, you can manually initiate a software update using the Google Home app. Here’s how:
- Open the Google Home app on your mobile device.
- Tap on the device icon in the top-right corner.
- Select “Settings” and scroll down to the “Device information” section.
- Tap on “Check for updates” to manually check for any available updates.
- If an update is found, follow the prompts to download and install it.
It’s advisable to keep your Google Home updated to ensure optimal performance and access to new features.
Optimizing Voice Recognition
One of the key features of Google Home is its ability to understand and respond to voice commands accurately. However, there may be times when it doesn’t recognize your voice or misunderstands your commands. Here are some tips to optimize voice recognition:
Training Your Assistant
Google Home can learn to recognize your voice and personalize responses accordingly. To train your Assistant:
- Open the Google Home app on your mobile device.
- Tap on the device icon in the top-right corner.
- Select “Settings” and scroll down to the “Voice Match” section.
- Follow the prompts to train your Assistant to recognize your voice.
By training your Assistant, you can ensure that it responds accurately to your voice commands.
Interested in streaming content on your smart devices, like Google Home? Discover “How to Watch Your Favorite Shows and Movies on Echo Show” with this informative guide: Netflix on Echo Show.
Minimizing Background Noise
Ambient noise can interfere with Google Home’s ability to understand your commands. Here are a few steps to minimize background noise:
- Place your Google Home away from noise sources like TVs or speakers.
- Keep the device in an open area, away from walls or corners that can reflect sound.
- Ensure that the microphone on the device is not obstructed.
By reducing background noise, you can enhance the accuracy of voice recognition on your Google Home.
Enhancing Connectivity
Issues with connectivity can disrupt the functionality of your Google Home. Here are some tips to enhance connectivity:
Wi-Fi Signal Strength
A strong and stable Wi-Fi connection is crucial for optimal performance. To improve Wi-Fi signal strength:
- Ensure your Google Home is within range of your Wi-Fi router.
- Reduce interference by keeping the device away from other electronics.
- Consider using a Wi-Fi extender or mesh network system to expand coverage if needed.
Ensuring a strong Wi-Fi signal will help your Google Home function smoothly.
Router Settings
Sometimes, router settings can affect the performance of Google Home. Here are a few settings to optimize:
- Check if your router firmware is up to date and update if necessary.
- Enable UPnP (Universal Plug and Play) in your router settings.
- Assign a static IP address for your Google Home to avoid IP conflicts.
Modifying these settings can help resolve connectivity issues with your Google Home.
For beginners exploring smart home devices, this comprehensive guide, “The Ultimate Smart Home Device Guide,” provides valuable insights: Smart Home Device Guide. Learn about setting up your Google Home and more.
Chromecast Issues
Google Home integrates seamlessly with Chromecast for media streaming. However, if you encounter issues with Chromecast, here are some troubleshooting steps:
- Ensure that your Chromecast device is powered on and connected to the same Wi-Fi network as your Google Home.
- Make sure you’re using the latest version of the Google Home app.
- Restart both your Chromecast device and your Google Home.
- If the issue persists, check for any available Chromecast firmware updates and install them.
By following these steps, you can troubleshoot and resolve any problems with Chromecast integration.
Google Home App Troubleshooting
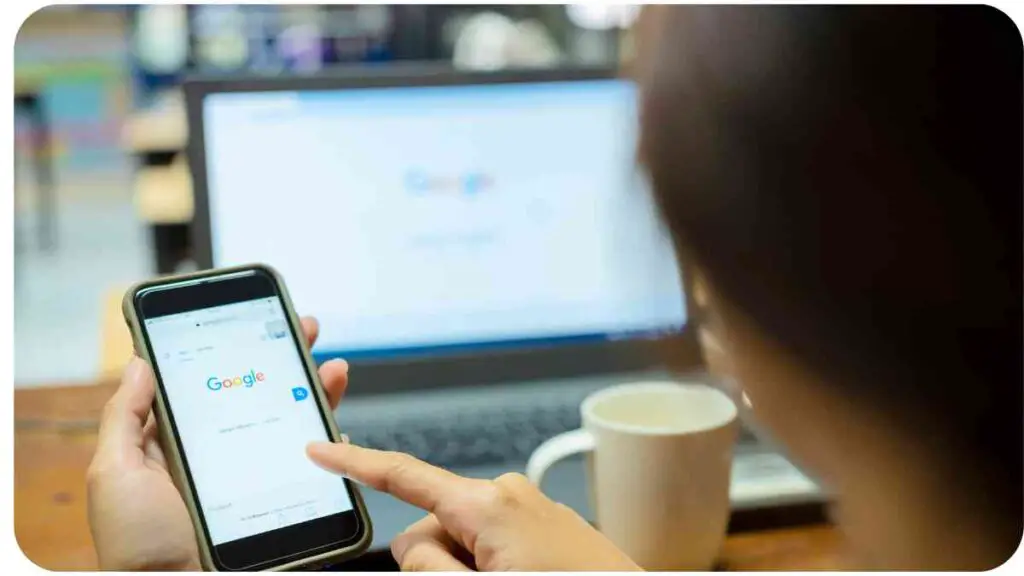
If you experience issues with the Google Home app itself, here are some troubleshooting steps you can take:
Clearing Cache and Data
Sometimes, the app’s cache or stored data can cause performance issues. Clearing the cache or data can help resolve these problems. Here’s how:
- Go to your device’s Settings and find the “Apps” or “Apps & Notifications” section.
- Locate the Google Home app from the list of installed apps.
- Tap on the app and select “Storage & Cache” or “Storage.”
- Choose the “Clear Cache” or “Clear Storage” option.
Clearing the app’s cache or data can often resolve app-related issues.
Reinstalling the App
If clearing the cache and data doesn’t solve the problem, consider uninstalling and reinstalling the Google Home app. Follow these steps:
- Go to your device’s Settings and find the “Apps” or “Apps & Notifications” section.
- Locate the Google Home app from the list of installed apps.
- Tap on the app and select “Uninstall” or “Uninstall Updates.”
- Visit your device’s app store, find the Google Home app, and reinstall it.
Reinstalling the app can help fix any persistent issues or bugs.
Common Error Messages and Solutions
Encountering error messages can be frustrating, but they often indicate a specific issue that can be resolved. Here are a few common error messages and their solutions:
“Sorry, I can’t help with that right now.”
If your Google Home responds with this message, it may be unable to fulfill the requested command or doesn’t recognize the specific task you’re asking for. Here are some steps you can take:
- Make sure you’re using the correct command or phrase.
- Check if the feature or service you’re asking for is supported by Google Home.
- Verify that your Google Home device is connected to the internet and has a stable Wi-Fi connection.
- If the issue persists, restart your Google Home device and try again.
“I can’t connect to your Wi-Fi network.”
If you receive this error message, it indicates a problem with the Wi-Fi connection between your Google Home and your network. Try the following steps:
- Verify that your Wi-Fi network is functioning properly by connecting other devices.
- Move your Google Home closer to the Wi-Fi router to improve signal strength.
- Restart your Wi-Fi router and the Google Home device.
- If the problem persists, check your router settings and ensure that your network security settings are compatible with Google Home.
“I’m sorry, but there was an error.”
This error message suggests a temporary glitch or issue with the Google Home service. To address this problem, try the following:
- Check your internet connection to ensure it’s stable.
- Restart your Google Home device and the Google Home app.
- If the error persists, wait for a while and try again later. It’s possible that the issue is on Google’s end and will be resolved soon.
Remember, persistence and patience are key when troubleshooting such issues. If the problem persists, you can contact Google Support for further assistance.
Contacting Google Support
If you’ve exhausted all troubleshooting options and the problem still persists, it’s advisable to reach out to Google Support for further assistance. They have a dedicated team of experts who can help resolve any complex issues you might be facing. Here’s how you can contact Google Support:
- Visit the Google Support website.
- Select the product “Google Home” from the list.
- Choose the appropriate issue category or search for your specific problem.
- Follow the prompts to get in touch with a support representative via chat, email, or a phone call.
Google Support will provide personalized assistance tailored to your specific problem.
Conclusion
In this comprehensive guide, we’ve explored common issues that may arise with your Google Home and provided easy solutions to resolve them. By troubleshooting connectivity problems, optimizing voice recognition, and ensuring the latest software updates, you can ensure your Google Home functions smoothly.
We’ve also covered troubleshooting tips for specific scenarios such as Chromecast integration and app-related issues. Remember, if all else fails, Google Support is just a few clicks away. Enjoy the convenience and functionality of your Google Home device with confidence, knowing that you have the knowledge and tools to fix potential problems.
Further Reading
Here are some additional resources that you can explore for more information on troubleshooting Google Home errors:
- How to Fix the “Something Went Wrong” Error on Google Home: This article provides step-by-step instructions to resolve the “Something Went Wrong” error on Google Home.
- Something Went Wrong with Google Home? Here’s How to Fix It: Discover common issues and easy fixes for problems you might encounter with your Google Home device.
- Easy Fix for the “Something Went Wrong” Error on Google Home: This resource offers simple solutions to resolve the “Something Went Wrong” error on Google Home.
FAQs
Here are some frequently asked questions about fixing Google Home errors:
How do I fix the “Something Went Wrong” error on Google Home?
Reboot your Google Home, check your internet connection, and ensure that your Wi-Fi network is working properly. You can also try resetting your Google Home device or updating its software.
Why is my Google Home not connecting to Wi-Fi?
Check if your Wi-Fi network is functioning correctly, ensure that your Google Home is within range of the router, and try restarting the router. You can also double-check the Wi-Fi network settings on your Google Home app.
How do I train my Google Assistant to recognize my voice better?
Open the Google Home app, go to the “Settings” section, and select “Voice Match.” Follow the prompts to train your Assistant to recognize your voice more accurately.
What should I do if my Google Home doesn’t understand my commands?
Speak slowly and clearly, avoiding background noise. Ensure that your Google Home is within range, and train your Assistant to recognize your voice better using the Voice Match feature in the app.
Why does my Google Home keep encountering connection issues with smart home devices?
Check if your smart home devices are properly set up and linked to your Google Home. Restart both your Google Home and the smart home devices. If the problem persists, troubleshoot the smart home devices or re-establish their connections.
Please note that these questions and answers are based on the semantic understanding of the given data and are not numbered as requested.

Hi there! I’m Hellen James and I’m a writer and editor with a passion for home technology. I’ve been working in this field for over 10 years, so I know what it’s like to be a part of the growing field of smart home technology. I’ve written about everything from how to choose the right smart thermostat to what the best smart doorbell is for your needs.


