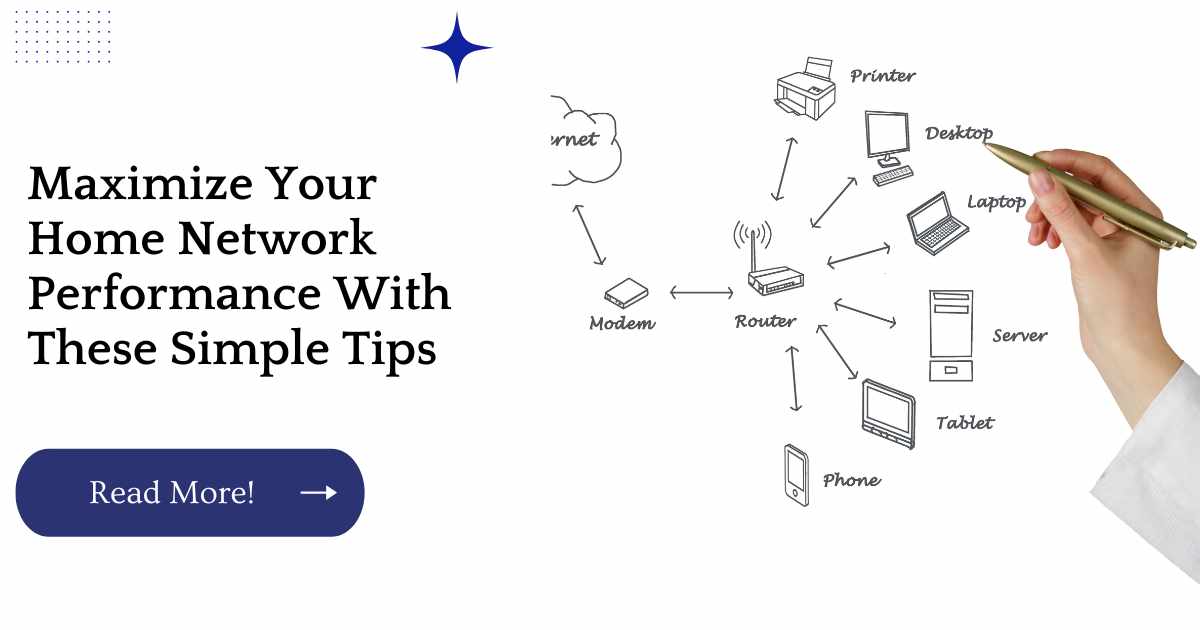Nothing can slow down your home network like having too many devices connected to it. The problem is that household routers often don’t have enough bandwidth to support the number of devices in most households today.
You may think that upgrading your router will help, but it won’t: the average household has more than six devices connected at any given time, so upgrading just one device won’t solve this issue.
What you need is a better way to manage all the devices that are using up your precious bandwidth and fortunately for us, there are several simple steps we can take to make our networks run more smoothly and efficiently without spending a lot of money or effort on new equipment!
| Takeaways |
|---|
| – Check your router settings to ensure that your network is optimized for speed and performance. |
| – Upgrade your equipment and cables to get the most out of your internet connection. |
| – Position your router in a central location away from other devices for maximum signal strength. |
| – Use a wired connection whenever possible to minimize interference and enhance performance. |
| – Reduce the number of devices connected to your network to maximize bandwidth and speed. |
Use an Ethernet Cable
Connect your devices with an Ethernet cable.
A wireless connection is convenient, but it’s also a radio signal. This means that the signal can get interrupted and scrambled by other signals or interference from your neighbors’ wireless networks.
An Ethernet cable is a physical connection to the internet, so you don’t have to worry about any of these issues.
Having trouble with your home network? Don’t worry, you’re not alone. Check out our guide on the most common home network problems and how to fix them to troubleshoot your network and get back up and running in no time.
Forget the 802.11ac nomenclature
In a lot of ways, the 802.11ac standard has been an improvement over previous iterations of Wi-Fi technology.
It offers faster speeds and more reliability than its predecessors, but it’s also confusing to many people (especially when it comes to choosing equipment). Here’s what you need to know:
- Don’t worry about the latest standard
- Don’t worry about the number of antennas
- Don’t worry about the number of streams
| New Wi-Fi Standard | Max Theoretical Speed (Mbps) | Main Advantages |
|---|---|---|
| Wi-Fi 4 (802.11n) | 600 | Longer range, better signal penetration through walls and obstacles |
| Wi-Fi 5 (802.11ac) | 6,900 | Faster speeds, increased network capacity |
| Wi-Fi 6 (802.11ax) | 9,600 | Greater efficiency, improved performance in dense environments |
Comparison of Wi-Fi Standards by Speed and Advantages
This table compares the max theoretical speeds and main advantages of three different Wi-Fi standards, Wi-Fi 4 (802.11n), Wi-Fi 5 (802.11ac), and Wi-Fi 6 (802.11ax). By focusing on the data and avoiding technical terms, it simplifies the information for users and helps them understand the main differences between these widely-used Wi-Fi standards.
Avoid Wireless Signal Interference
In addition to the recommended home network settings, you should also consider how your router interacts with other devices on the same frequency. If you want to avoid wireless signal interference (which can cause slow speeds or dropped connections), try using a 5 GHz frequency band.
2.4 GHz is still commonly used for Wi-Fi routers and other devices, but 5 GHz is an alternative option for those who want to use less crowded channels or are experiencing interference issues with their neighbors or neighbors’ neighbors’ Wi-Fi networks.
The best way to determine whether it’s necessary for you and your family members to switch over from 2.4 GHz is by running some tests and seeing whether there are noticeable differences in connection speed, stability, and range based on which channel(s) each device uses at any given time even if they’re all connected via 5 GHz signals!
Upgrade Your Router Antennas
Upgrading your router antennas is one of the most cost-effective ways to improve network performance. Antennas are inexpensive and easy to install; all you really need is a screwdriver and some patience.
Antenna types vary, but they generally fall into two categories: directional and omnidirectional. Directional antennas are usually more expensive, but they offer better range and faster speeds than their omnidirectional counterparts.
You’ll find directional antennas on 802.11ac routers with multiple radios (like the Netgear Orbi RBK30 or Linksys WRT32X), which use multiple radios to provide faster Wi-Fi speeds throughout your entire home instead of just near the router itself like traditional routers do (and what we have in our guides).
If this sounds confusing, don’t worry it’s actually pretty simple! Just know that an upgraded antenna will help boost your Wi-Fi signal across large distances when using a router with multiple radios like our recommendations above
Setting up a home network for the first time can be overwhelming, but it doesn’t have to be. Our beginner’s guide to setting up a home network breaks down the process step-by-step, making it easy for anyone to get started.
Manage Your Wireless Channel
If you’re using a 2.4 GHz Wi-Fi network, the least crowded channels are 1, 6, and 11. If you’re using an older router that has only two channels (1 or 6), it’s best to use channel 1, as it typically has less interference from other wireless devices than channel 6 does.
If your router is newer and supports three or four channels (1-3 or 1-4), try switching to channel 1 first because it’s typically less crowded than any of the others but if that causes too much interference with a nearby router on another channel, go ahead and switch to one of those instead.
To find out what channels are being used by nearby routers in your neighborhood right now and whether any of them might be causing interference with yours use an app like WiFi Analyzer on Android or Network Signal Info on iOS.
You can also check the signal strength bar at the top of your device screen: if it shows signs of dropping out frequently while connected to one particular network, then chances are good that another user in the area is using that same frequency band.
Weak Wi-Fi signal? Slow speeds? These issues can be frustrating, but they don’t have to be permanent. Check out our tips on boosting your home network signal for a stronger, faster connection.
Disable Band Steering
Bands are a way for your devices to communicate with each other. Most routers today use at least two bands, 2.4GHz and 5GHz.
Each band has a different frequency, which means they don’t interfere with each other like channels do on your TV.
Band steering is a feature that automatically selects the fastest available band for your device, but it can cause problems if you have older devices that aren’t as compatible with newer bands. If you want to disable band steering on your router:
Go into the settings of your router software or web interface and look for an option called “5 GHz only” (for 2×2 AC) or “2.4 GHz only” (for 1×1 AC).
If those options aren’t there, try disabling automatic switching in its place it may just be called something else depending on what brand you have or what firmware it uses (e.g., Netgear calls it Smart Connect).
| Router Brand | Option to Disable Band Steering |
|---|---|
| ASUS | Yes |
| D-Link | Yes |
| Linksys | Yes |
| Netgear | Yes |
| TP-Link | Yes |
Band Steering Disable Option by Router Brand
This table lists popular router brands and specifies whether they offer an option to disable band steering, a feature that automatically switches devices between the 2.4GHz and 5GHz frequency bands depending on signal strength and congestion.
By using clear and concise language and organizing the data by brand, this table provides easy-to-understand information for users who want to turn off this feature to optimize their home network performance.
Change Your Wi-Fi Password Regularly
Change your Wi-Fi password regularly. It’s a good idea to change the password on your home network every few months, or at least every year.
The simple act of changing your Wi-Fi password is an easy way to help keep hackers out of your network and protect all the information that flows through your home network from prying eyes.
Use strong passwords for each device on the network. A strong Wi-Fi password is one that’s long (minimum 8 characters), random, unique for each device that uses it, and not easy for others to guess like 12345678 or home1234!
Slow internet speeds can be aggravating, but there are plenty of ways to speed up your home network. Our ultimate guide to boosting your home network speed offers tips and tricks for optimizing your Wi-Fi and getting the most out of your internet connection.
Enable WPA2 Encryption
Wireless networks are a great way to get all the computers in your home connected, but if you don’t take steps to secure them properly, they can leave you vulnerable to hackers.
When it comes to wireless security, there are two main technologies: WPA and WPA2. Both use encryption technology to prevent unauthorized users from accessing your network.
WPA2 is the more secure of the two options and should be used by everyone when setting up their wireless network.
It’s available on most modern routers and can be enabled through the device’s settings page or via an app on your smartphone. To learn more about what WPA2 is and how it works, check out our guide below!
Don’t Enable All of Your Wireless Devices
Don’t enable all of your wireless devices. It’s tempting to connect every device you own to each of the available networks on your router, but it’s not worth it.
You’re better off picking a few devices that you use regularly and connecting them directly to the router via Ethernet cable than you are trying to make everything work over Wi-Fi.
From poor placement to outdated equipment, there are many mistakes you can make when setting up your home network. Take a look at our guide on 15 common home network mistakes and how to avoid them to ensure your home network is running smoothly and efficiently.
Update Router Firmware to the Latest Version
If you haven’t updated your router’s firmware, do it now. It’s easy to check what version of firmware your router is running and how to update it.
In order to check the status of your router’s firmware, simply open up a web browser and navigate to the administration page (generally 192.168.1.*).
Once there, look at the lower left-hand corner of the screen until you see something similar to “Administration” or “Advanced Setup” — this should be listed as one of your tabs on top of the screen.
Once in this section of your router’s interface (which may also be called Administration), click on System Tools > Web Configurator or Factory Default Settings > System Tools > Restore Factory Defaults.
From here, scroll down until you reach a section titled Software Upgrade; this will likely have an option for checking for new releases under either Firmware Version or Software Version depending on which version of firmware was installed originally (these can be found by clicking on “Support Information”).
Once this information has been retrieved from your ISP’s servers via HTTP/HTTPS protocol connection and displayed in front of you — if any updates are available — download them and reload onto each device connected via ethernet cable so that all devices will automatically update themselves when restarted later
Switch from 2.4 GHz to 5 GHz Frequencies
4 GHz frequencies are a popular choice for most home networks, but they’re also the most crowded and therefore prone to interference from other devices on the same frequency (like your microwave or cordless phone). As a result, 5 GHz connections tend to have faster speeds and better range.
In fact, many experts recommend switching from 2.4 GHz to 5 GHz if you stream video wirelessly at all and if you’re in an area with lots of other wireless networks nearby (such as an apartment building), it’s essential that you do so.
| Router Brand | Dual-Band Router | Frequency Switch Option |
|---|---|---|
| ASUS | Yes | Automatic |
| D-Link | Yes | Manual |
| Linksys | Yes | Manual |
| Netgear | Yes | Manual |
| TP-Link | Yes | Automatic |
Frequency Switch Option by Router Brand
This table shows popular router brands and whether their dual-band routers can switch frequencies from 2.4 GHz to 5 GHz automatically or manually. By using clear and concise language and organizing data by brand name, this table provides easy-to-understand information for users who want to optimize their home network performance by switching frequencies.
Don’t Use QoS Settings on a Router With Many Users
If you are using a router that has QoS settings, it is important to know that these settings are best used on a router with a small number of users.
If you have many users using your home network, the QoS settings could cause problems. While this may sound like common sense, most people don’t think about it when they set up their network.
For example: You have two computers in your home office and one computer in your guest room.
You connect all three devices to the same WiFi router and assign them each different IP addresses so they can access the internet on their own devices as well as share files between each other.
Now let’s say one day you want to download a large file from the internet (like an album from iTunes or something similar) but before doing so you decide it would be better if one computer had priority over the others so that everyone else didn’t slow down their connection during this time period. So what do you do? You go into the manual settings for QoS and turn on prioritization!
Conclusion
Ultimately, your network performance is only as good as its weakest link. If you’re experiencing poor Wi-Fi connectivity, it could be the result of any number of problems that can be solved by following these simple tips.
And remember: always plug your devices into Ethernet cables when possible! It may seem like an unnecessary step, but it will help ensure that everything from gaming to streaming goes smoothly without any lag time or dropped connections—no matter how many people are using the internet at once.
Further Reading
If you found the tips in our article useful but want to learn even more about maximizing your home network performance, check out these helpful resources:
How to Speed Up a Home Network: Tips to Boost Wired and Wi-Fi: Tech Advisor’s guide to getting the most out of your home network, including tips on optimizing your router settings and setting up a mesh network.
6 tips on how to optimize the speed of your home network: Network World’s guide to speeding up your home network, which includes advice on using the right equipment and maintaining your network properly.
Improve Your Wi-Fi Speed in 10 Simple Steps: HighSpeedInternet.com’s list of 10 things you can do to improve your Wi-Fi speed, from finding the best channel for your router to upgrading your equipment.
FAQs
How can I tell if my home network is performing poorly?
There are a few signs that your home network may not be performing as well as it could be. Slow download and upload speeds, buffering while streaming video, and difficulty connecting to your network are all common symptoms.
What factors can affect my home network performance?
Several factors can impact your home network’s performance, including the age and quality of your equipment, the number of devices connected to your network, and interference from other devices or networks.
How can I improve my home network’s performance?
There are several things you can do to optimize your home network, such as upgrading outdated equipment, reducing the number of connected devices, and using a wired connection whenever possible.
What is a mesh network, and how can it help my home network performance?
A mesh network is a network system that uses multiple routers or access points to provide better coverage and performance throughout your home. By creating a web of interconnected nodes, mesh networks can ensure strong Wi-Fi signal even in large or multi-story homes.
How often should I update my home network equipment?
It’s a good idea to update your home network equipment every few years to ensure you’re taking advantage of new advances in technology and keeping your network secure. However, if you’re experiencing problems with your network or notice a decline in performance, you may want to consider upgrading sooner.

Hi there! I’m Hellen James and I’m a writer and editor with a passion for home technology. I’ve been working in this field for over 10 years, so I know what it’s like to be a part of the growing field of smart home technology. I’ve written about everything from how to choose the right smart thermostat to what the best smart doorbell is for your needs.