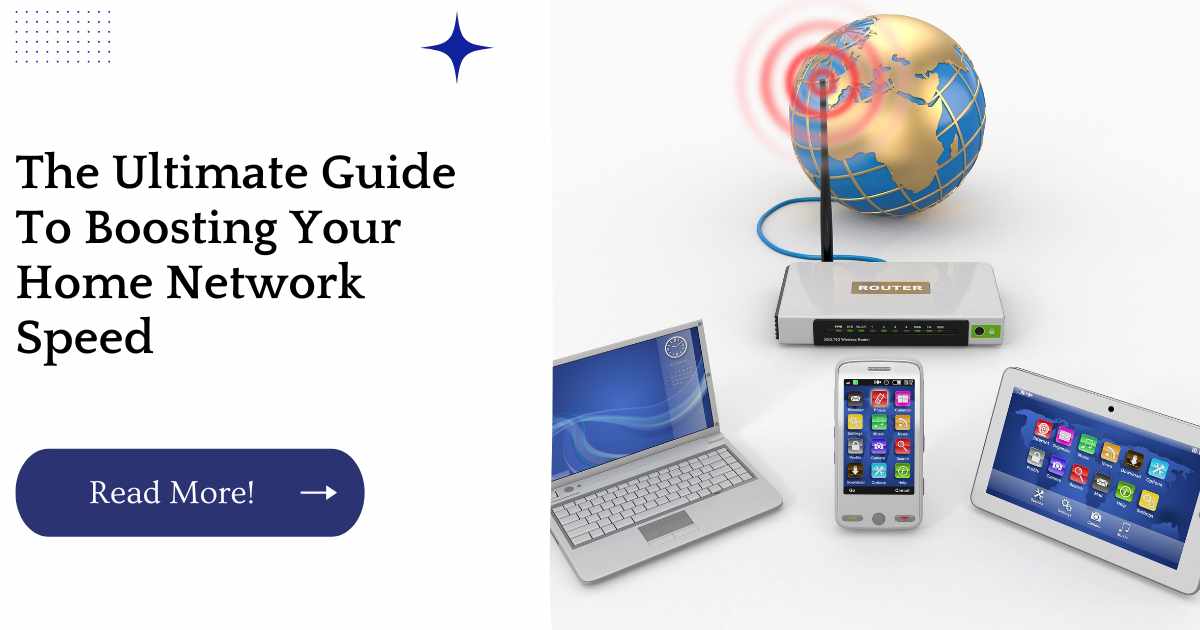Home networks are the backbone of a modern home. They’re what makes it possible to stream movies, play online games, and download files from the internet.
But even if you have an excellent modem and router, your network could be running at less than full capacity due to subpar hardware or even just a poor location for your equipment.
This can lead to sluggish performance and that’s no fun for anyone! So before we dive into the nitty-gritty of how to boost your home network speed, let’s start with some basics:
| Takeaways |
|---|
| – To improve your home network speed, avoid common mistakes such as incorrect router placement and using outdated devices. |
| – Smart home devices such as cameras and sensors can help you monitor your home and keep it secure. |
| – To secure your home network, use strong passwords, encryption, and keep your router firmware updated. |
| – There are many simple and surprising home network hacks that can help boost your connectivity, such as optimizing your router settings and using Wi-Fi extenders. |
| – By resetting your router regularly, updating firmware, and minimizing interference, you can maximize your home network performance and enjoy faster, more reliable internet speeds. |
Change Your Router Location
Keeping the router away from other electronics:
Your router is a powerful device, and like any other electronic gadget, it needs proper ventilation to work properly.
If you have placed your router in a place that does not allow for adequate air flow, then there are high chances that the device will overheat and shut down automatically.
To avoid such a scenario, place your router in an open area with plenty of room around it so that there is enough space for heat dissipation.
This can be done by placing the device on top of a shelf or desk instead of inside cabinets or drawers and keeping objects at least 1 foot (30 cm) away from its sides or back as well as 2 feet (60 cm) away from its front panel.
If you’re experiencing slow internet speeds or connectivity issues, you may be making one of the 15 common home network mistakes that can be easily fixed. From incorrect router placement to faulty cables, this guide explains what to look out for and how to avoid these common mistakes for a better network experience.
Rebooting Your Router
Rebooting your router is one of the easiest things you can do to fix problems with your home network.
It will solve many issues, including slow speeds and erratic connections. If you’re having a problem with any aspect of your network, rebooting the router is always worth a shot before calling in an expert to take care of it for you.
To reboot your router:
- Unplug power cord from back of the device
- Wait 10 seconds or more if necessary (some devices require longer) then plug back in
- Wait 10-30 minutes while it resets itself
Update Your Firmware
If you’re wondering why your internet is slow, the first thing to check is your firmware. Firmware updates are similar to software updates for computers, in that they often include patches or fixes designed to improve performance and stability.
If you have a router with outdated firmware, chances are it’s not running at its full potential and could be causing slowness issues on your network.
The first step in updating your router’s firmware is finding out which version it currently has installed.
You can do this by following the manufacturer’s instructions (usually located on their website), but if those aren’t available, here’s how:
First off, plug one end of an Ethernet cable into the back of your computer directly into one of its available Ethernet ports (you can tell which ones these are because they have little plastic tabs sticking up).
Next, plug another end of an Ethernet cable into any available Wi-Fi port on your wireless router—you don’t need both ends plugged in at once; just using one will be sufficient for this process!
Once both devices are connected via Ethernet cables and ready for action (note: some routers may require additional steps such as powering them on or pressing certain buttons), go ahead and open up an Internet browser like Firefox or Chrome while holding down Control + Alt + Delete simultaneously until Windows shows options like “Sign Out” or “Shut Down.”
Clicking either option should open up a window asking what kind of device you’re trying connect right now—selecting “Ethernet Connection” will bring up a list showing all available wired connections (including yours) while selecting just plain old “Network Adapter” will show only wireless ones instead; make sure everything looks correct before proceeding further!
Protecting your home and loved ones is essential, and having the right security measures in place can give you peace of mind. Discover some of the best smart home devices for security and safety that can help you secure your home and monitor activity from anywhere with an internet connection.
Replace Old Hardware
You can also boost your network speed by replacing old hardware with newer, more efficient equipment.
This is especially true for routers, which tend to become less effective as they age. When you buy a new router, be sure to check the model number and make sure that it’s compatible with your current hardware.
If you have an older model of Linksys router (for example), it might not work well with newer models from the company while a newer model may perform better than an older one in general, it won’t necessarily improve your network speeds if you don’t get one that’s compatible with your existing setup.
You can check manufacturer websites for details on supported hardware; most manufacturers maintain lists on their websites showing what types of computers and operating systems will work best with their products.
Optimize Wireless Coverage
To optimize your wireless coverage, keep in mind that the router should be placed in the center of a house, on a high shelf so that it has an unobstructed view of all areas. Don’t put it near windows or doors, which will act as signal blockers.
The router should also not be placed near anything that emits radio waves or electricity, such as microwaves and cordless phones.
If you have any of these devices in your home already, try placing them away from the main living area and see if this improves reception and speeds up performance.
Replace The Antenna
The antenna is the most important part of your network. It’s the device that receives and transmits data, so it can make or break your overall experience. If you have an old antenna or one that’s broken, this could be slowing down your home network speed.
The good news is that antennas are easy to replace. Most routers come with two antennas: one internal and one external.
You just need to take off the cover of your router (usually on top) and then unscrew the old antenna before screwing in a new one into place!
Cybersecurity threats are constantly evolving, and it’s important to stay vigilant in protecting your home network from potential attacks. Learn how to secure your home network like a pro with tips on creating strong passwords, using encryption, and keeping your router up to date.
Change The Channel
If you want to speed up your network, the first step is to make sure that your router is on the least-used channel.
You can choose a channel that is not used or that has minimal use in your area. It’s best to have a channel as far apart from the other channels as possible because all three of those channels are commonly used, and they’re right next to each other at 1, 6 and 11.
The least used channel would be 9; however, this one isn’t ideal because it’s adjacent to both 1 and 6 already!
If you have an older router that doesn’t allow you change which channel it broadcasts on (or if there aren’t any unused ones), just try switching off “auto” mode and setting it manually yourself—this should help boost performance
Slow internet speeds can be frustrating, but there are many home network hacks that can help you boost your connectivity without breaking the bank. From optimizing your router settings to using Wi-Fi extenders, this guide offers 10 easy and surprising tips on how to improve your network speed.
20 MHz vs 40 MHz vs 80 MHz Channels
When it comes to channels, there are three options: 20 MHz, 40 MHz and 80 MHz. The higher the number, the more bandwidth available for your wireless connection.
The problem is that with each increase in channel size comes an increase in interference from other devices (i.e., neighbors’ routers) using the same channel as you.
This means that if someone else is also on an 80 MHz channel nearby, your network performance will suffer.
That’s why 40 MHz channels are ideal for most home networks—they offer more bandwidth than 20 Mhz channels but less interference than 80 Mhz ones. Plus they’re usually more affordable!
Wi-Fi Channels: 20 MHz vs 40 MHz vs 80 MHz
| Channel Width (MHz) | Frequency Band (GHz) | Maximum Data Rate (Mbps) | Advantages | Disadvantages |
|---|---|---|---|---|
| 20 | 2.4 / 5 | 144 / 288 | Widely supported, less interference | Slower data rate |
| 40 | 2.4 / 5 | 300 / 600 | Faster data rate, good for streaming | More interference, fewer usable channels |
| 80 | 5 | 867 | Fastest data rate, good for high-bandwidth activities | Limited range, most susceptible to interference |
Wi-Fi Channel Width Options
When configuring your Wi-Fi network, you have the option to choose between different channel widths, including 20, 40, and 80 MHz. The table above outlines the maximum data rates and advantages/disadvantages of these options across different frequency bands.
Using a wider channel width can provide faster data transfer rates, which is beneficial for streaming and other high-bandwidth activities. However, a wider channel also means fewer usable channels and more susceptibility to interference. It’s recommended to use a 20 MHz channel width in areas with high signal interference and a wider channel width in areas with low interference.
Enable Beamforming or MU-MIMO
Beamforming is a feature that allows your router to focus its signal toward your devices. This increases the strength of the signal and reduces interference from other signals.
It’s especially helpful if you have more than one router in your house, since it will help ensure that each device connected to the router gets a strong connection.
MU-MIMO stands for multi-user, multiple input/multiple output. It is another feature that works with beamforming to increase speed and reduce latency.
MU-MIMO allows your router to send multiple streams of information simultaneously rather than one stream at a time, which allows devices with slower processors or older operating systems (like Windows XP) to receive data faster than they would be able to otherwise because they don’t need as much processing power from their computers’ CPUs!
To enable beamforming and MU-MIMO:
On most routers, these settings are located under advanced settings or advanced wireless options in an administration panel somewhere on their website’s dashboard page (you can usually find it by clicking on “support” or “help”).
Having a fast and reliable home network can make a big difference in your daily life, but it can be difficult to know where to start. Maximize your home network performance with simple and practical tips such as resetting your router regularly, updating firmware, and minimizing interference from other devices.
Keep Interference In Mind
Interference is a big problem for home networks because it can cause slower speeds and unreliable connections.
Interference can come from other devices, such as cordless phones, microwaves, and other wireless devices. It can also come from other rooms or even outside the house.
To avoid interference issues:
Move your router to a central location where it will have clear line-of-sight to all parts of the house. This will help reduce problems with dead spots in areas that are far away from the router (which means less data has to be transmitted).
Turn off any other Wi-Fi devices you’re not using so they don’t compete for bandwidth on your network—and make sure they’re turned off when not in use!
That includes computers connected via cable directly into their own Ethernet ports; if you’ve got one plugged in somewhere else like under a desk or couch then make sure those cables aren’t connected either because that could cause interference too!
If possible move any wireless access point closer towards where most people spend most time inside their home (like near where everyone sits when watching TV) since this makes sure that no matter where someone is located within range of your network there should always be good coverage throughout your entire living space without losing out on speed due too much distance between client devices being used & server/router itself.”
Use the Right Antennas for Your Setup in 2.4 GHz and 5 GHz
The 2.4 GHz and 5 GHz bands operate on different frequencies, so you can’t use the same antenna for both.
If you’re using a router that operates in both the 2.4 GHz and 5 GHz band, it has two separate antennas: one for each band.
The 2.4 GHz antenna is omnidirectional (it transmits in all directions) while the 5 GHz antenna is directional (it transmits only in one direction).
This means that if you’re trying to cover a large area with Wi-Fi connectivity, an omnidirectional antenna will be best for your setup since it’ll transmit signals more efficiently over longer distances than a directional one would be able to manage on its own—but if you need something focused on covering a small area like an office or home theater room.
Then using a directional antenna would be better suited than using an omnidirectional one because there will be less interference between different devices connected through your network.
Antennas for 2.4 GHz and 5 GHz Wi-Fi Frequencies
| Frequency | Type | Gain (dBi) | Beamwidth (degrees) |
|---|---|---|---|
| 2.4 GHz | Dipole Antenna | 2 | Omni-Directional |
| 2.4 GHz | Rubber Duck Antenna | 5 | Omni-Directional |
| 2.4 GHz | Yagi Antenna | 14 | Directional (30-45) |
| 5 GHz | Patch Antenna | 8 | Directional (70-120) |
| 5 GHz | Parabolic Grid Antenna | 24 | Directional (10-30) |
Antenna Types for Optimal Wi-Fi Performance
Choosing the right type of antenna is crucial for optimal Wi-Fi performance. The table above outlines some popular antenna types to use for 2.4 GHz and 5 GHz frequencies, including Dipole, Rubber Duck, Yagi, Patch, and Parabolic Grid antennas. Gain (dBi) refers to the amplification or attenuation of the signal in specific directions, while Beamwidth (degrees) refers to the range of signal coverage in those directions.
A high gain can help amplify the signal over longer distances, while a narrower beamwidth helps to transmit the signal more accurately in a specific direction. Consider using a directional antenna when trying to extend Wi-Fi beyond the home, and an omni-directional antenna when covering the home.
Conclusion
In this guide, we’ve covered a lot of different topics to help you boost your home network speed. You may have noticed that most of them involve changing the hardware or firmware on your router, which can be intimidating for some people.
But we hope that by reading this guide and following our instructions carefully, you will be able to improve your network without too much hassle!
Further Reading
Here are some additional resources that can help you improve your home network speed and connectivity:
Improve Your Wi-Fi Speed in 10 Simple Steps: This guide offers practical tips on how to optimize your home network for faster Wi-Fi speeds, including upgrading your router, using Wi-Fi extenders, and reducing interference.
How to Speed Up a Home Network – 2021 Tips to Boost Wired/Wi-Fi: If you’re struggling with slow internet speeds, this guide provides expert advice on how to improve your wired and wireless network performance.
The Ultimate Guide to Boosting Internet Speed: Tips, Tricks, and Tools: Discover advanced techniques and tools that can help you maximize your internet speed and reduce latency for a more reliable online experience.
FAQs
How can I check my home network speed?
You can check your home network speed using online speed tests such as Speedtest by Ookla, Google’s internet speed test, or the Fast.com tool by Netflix.
What factors affect home network speed?
Some of the factors that can affect home network speed include the quality of your router, the type of internet connection you have, the number of devices connected to your network, and the distance between your devices and the router.
How can I improve my home network performance?
There are many ways to improve your home network performance, such as upgrading your router, using a Wi-Fi extender, optimizing router settings, and minimizing interference from other devices.
Why is my Wi-Fi slow at certain times of day?
Wi-Fi speeds can slow down during peak usage times when many people are using the internet in the same area. You can try adjusting your router settings or upgrading your internet plan to improve your speeds.
How do I fix connectivity issues with my home network?
If you’re experiencing connectivity issues with your home network, you may need to troubleshoot issues with your router, check for firmware updates, or try resetting your network devices. You could also contact your internet service provider for additional assistance.

Hi there! I’m Hellen James and I’m a writer and editor with a passion for home technology. I’ve been working in this field for over 10 years, so I know what it’s like to be a part of the growing field of smart home technology. I’ve written about everything from how to choose the right smart thermostat to what the best smart doorbell is for your needs.