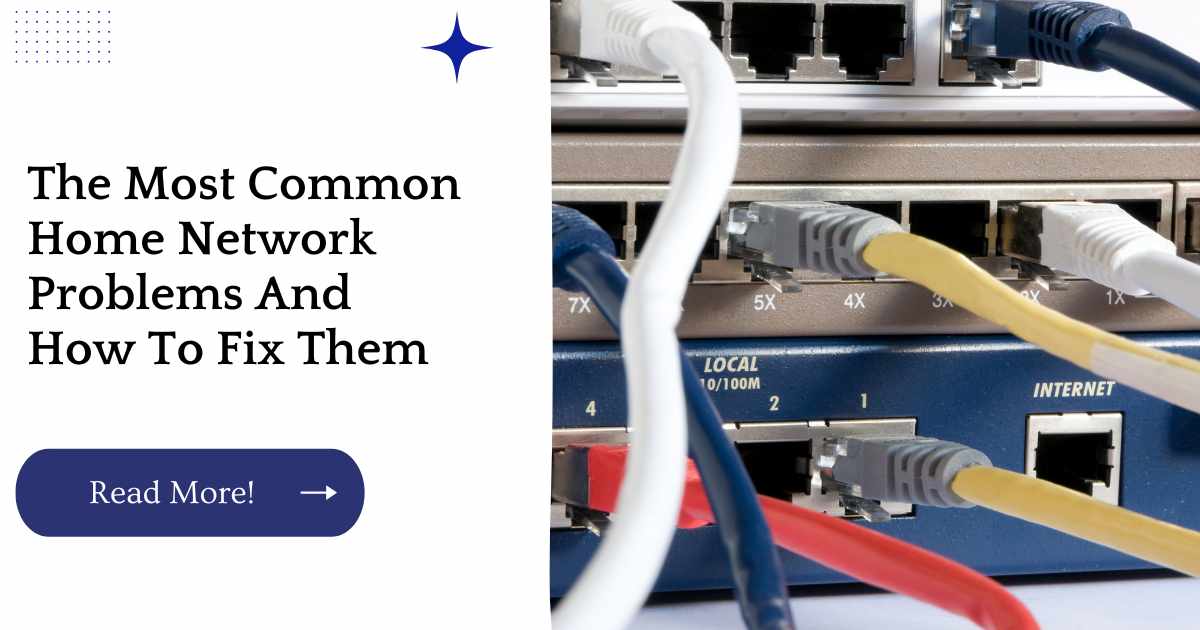We’ve all had that sinking feeling when we try to connect to the internet and nothing happens. You may have noticed a similar feeling when you’re trying to get something done on your home network and it doesn’t work.
What are some of the most common problems with home networks? How can you fix them? And what should you do if these issues just keep happening over and over again?
| Takeaways |
|---|
| – Slow internet speeds are often caused by network congestion, which can be fixed by upgrading network equipment or optimizing network configurations. |
| – Connectivity issues can result from factors like physical obstructions or incorrect network settings, but can often be resolved by troubleshooting the network or updating software. |
| – Security vulnerabilities can threaten your home network, but implementing strong passwords, enabling firewalls, and keeping software updated can protect against these threats. |
| – DNS problems can cause network issues, but can be resolved by resetting DNS settings, checking firewall settings, and running network troubleshooters. |
| – Understanding the most common home network problems and their solutions can help you optimize your network’s performance and maximize the benefits of modern technology. |
Internet connection issues
Your modem: check to see if your cable or DSL modem is connected to the Internet. You can do this by checking for a flashing green light on the front of the device, which indicates that it has an active connection to your service provider’s network and is receiving power from an outlet (you might also see a solid green light if you’re using Wi-Fi).
Router: check to see if your router is connected to your modem. You can do this by checking for an orange light on the front of each device, which means they’re both getting power from an outlet (this may also be indicated by two solid amber lights).
ISP: contact your ISP (Internet Service Provider) and let them know that there is no internet connection after trying everything else above (they will likely ask you what kind of hardware you have). They’ll likely provide some troubleshooting steps or at least tell you where else you should go for help
Research shows that internet speed is the most important factor when it comes to your home network’s performance. Boost your network speed with our Ultimate Guide to Boosting Your Home Network Speed and improve your online experience.
Bad Wi-Fi signal
If you’re having trouble with your Wi-Fi, the first thing you should do is check your network settings. You may have accidentally changed the channel or SSID (the name of your wireless router).
You can check this by logging into your router and checking its status page. If it looks like something has been changed, change it back to what it was originally and see if that fixes things.
If that doesn’t work, look at where you are in relation to the router: if there’s too much distance between them, then consider moving closer so they can talk to each other better.
If they’re in different rooms or floors of the house and there’s no direct line of sight between them, consider using a repeater (a device which amplifies wireless signals) so that both devices are able to talk more easily with each other
| Issue | Possible Causes | Solutions |
|---|---|---|
| Interference | Other wireless devices or signals interfering with your Wi-Fi signal | Change Wi-Fi channel, relocate or reposition wireless devices, or consider upgrading to a dual-band or tri-band router |
| Distance from router | Distance of wireless devices from router | Move router to a central location, reposition devices closer, or invest in a Wi-Fi extender or mesh network system |
| Obstructions | Physical obstructions such as walls, doors, or furniture blocking the Wi-Fi signal | Reposition router and adjusting antenna direction, or consider investing in a Wi-Fi extender or mesh networking system |
| Outdated router hardware/software | Old router hardware or outdated firmware may cause signal problems | Update router firmware or upgrade router hardware |
| High network congestion | Too many devices attempting to connect to the network | Upgrade to a router with Quality of Service (QoS) settings, prioritize bandwidth for critical devices, or invest in a mesh networking system |
Note: Addressing issues with Wi-Fi signals can improve network performance and enhance user experiences. Understanding and identifying the root cause of weak Wi-Fi signals is necessary to fix the issue effectively.
You can’t see other computers on the network
Check that the other computers are on. If your computer is on, but you can’t see the other computers, it’s likely that they’re not turned on.
Check that all of the computers are connected to the same router. If they’re not, then they won’t be able to see each other because they aren’t part of the same network (as far as Windows is concerned).
Double-check that all of your devices are connected to an Ethernet port in your home rather than a Wi-Fi adapter or wireless feature built into the computer itself—these often don’t work together as well as wired connections do.
And if possible, use a Wi-Fi repeater instead of having your router placed at one end of a long hallway; this will improve signal strength throughout your home and allow networks farther away from it access too!
File sharing problems
File sharing is a great way to share photos and videos with your family, friends and co-workers. It’s also one of the easiest ways to back up important files from a single location. However, file sharing can be problematic if you’re not careful about how you use it.
Here are some common problems that people have when setting up file sharing:
File sharing is slow or doesn’t work at all. The network connection between computers may be weak or too busy for large transfers of data across the network. You can improve this by purchasing faster Ethernet cables or switching to wireless networking if possible (wireless connections tend to be faster than wired ones).
If using wireless networking still isn’t fast enough, you can try moving closer together so that there is less distance between each computer and router/access point; this may provide better reception without affecting performance much.
Avoid common home network mistakes and prevent connectivity issues by following our guide on 15 Common Home Network Mistakes and How to Avoid Them. Learn about essential tips for network configuration and optimization.
You can’t see devices connected to your network
If you can’t see devices connected to your network, there are a few things that could be causing the problem.
First, check your router settings and make sure it’s set up correctly. You should also double-check all of your network adapter settings and firewall settings, especially if you have an antivirus program running on your computer.
If none of these fixes work for you and you still aren’t able to see any devices connected to the network, it might be time to call in an expert.
| Issue | Possible Causes | Solutions |
|---|---|---|
| Devices not visible | Wrong network settings, outdated firmware, or issues with network protocols and software | Check network settings, update firmware, and perform network troubleshooting. |
| Network discovery off | Network discovery turned off on devices, which disables visibility | Enable network discovery on all devices and restart network. |
| Security software interfering | Security software or firewalls blocking network discovery | Configure security settings to allow network discovery and access. |
| Network topology/infrastructure | Network topology/infrastructure, including outdated hardware or misconfigured switches, can affect network visibility | Check network topology/infrastructure and identify and resolve issues. |
Note: Troubleshooting and identifying the root cause of device visibility issues on your network can significantly improve network performance and protect against security threats.
Weak security
Weak security is one of the most common causes of network problems and it’s also one that you can easily fix. Weak security can take many forms, but in general it means that your network is not properly protected and therefore open to attack by hackers or viruses.
The first step toward solidifying your home network’s security is to use WPA2 encryption with a strong password. This will ensure that no one without authorization from you will be able to access any data being transmitted across the network.
If you want even more protection for your devices on the same network, consider using a VPN (Virtual Private Network). A VPN allows users at different locations to connect as if they were all on the same local area network (LAN).
If someone tries to hack into one device in this scenario, their access would be limited by only being able to see information from that particular device—not all devices connected via the VPN.
Finally, make sure there are firewalls installed on all computers connected through a wireless router this way there won’t be any unwanted intrusions into other computers’ operating systems while they’re online either!
Protecting your home and loved ones starts with avoiding common security mistakes. Learn what they are with our guide on The Most Common Home Security Mistakes to Avoid and minimize your home’s vulnerability.
DDoS attacks against your router or modem.
Fortunately, this is a common problem and there are many ways to prevent it.
DDoS attacks are fairly simple to understand. They involve sending a flood of traffic to a website or server in order to overwhelm its resources and take it down.
In the case of routers and modems, these devices process all internet requests from connected clients and send them on their way.
If you get attacked by someone trying to take down one of these servers, you’ll notice that your connection speed slows way down sometimes so much that it becomes unusable. Other times, your router may crash altogether with no warning at all!
Network software isn’t up to date
The first thing to do when your network isn’t running smoothly is to check for software updates. Many of the problems you’ll encounter with your home network can be fixed by updating the firmware, drivers, and/or other software on your devices. This can include:
- Network card drivers
- Router firmware
- Access point firmware (if you have one)
- Firewall rules and settings
If any of these items are out-of-date, it’s possible that they’re interfering with how your home network works.
You may also want to check for security updates in Windows or macOS; these help protect against hackers who might try exploiting a vulnerability in an outdated piece of hardware or software.
Insufficient RAM or CPU power on the router or modem.
If you’re seeing slow speeds and frequent disconnects, it could be that your router or modem simply doesn’t have enough RAM or CPU power to handle the load. To fix this, you’ll need to upgrade your router or modem’s RAM and CPU power.
To check which RAM and CPU your router or modem is running on, go into their settings menus via an app on one of your devices you should be able to find them under “About” in most cases and look for something like “RAM” or “CPU.”
If you’re not sure what model number yours is (or even if it has a model number), check its documentation online; most home networking equipment comes with detailed manuals available online as PDFs or webpages.
The security of your home network is equally as important as your physical security. Discover how to secure your network like a pro with our guide on How to Secure Your Home Network Like a Pro and prevent unauthorized access.
Wrong MTU size for your network’s packets
If your computer and router are not set up to use the same MTU size, you’ll notice slow speeds. The maximum transmission unit (MTU) is the largest amount of data that can be sent in one packet.
If it’s too small, it may take multiple packets to send a file or web page; if it’s too large, each packet will be smaller than they need to be and slower to transfer over your network.
The MTU size should match the router’s MTU size. To check this setting:
- Open a command prompt on your computer by typing cmd into the search bar and pressing Enter on Windows or ⌘ + Spacebar + T on MacOS X
- Once you’re in the command prompt window, type ipconfig /all , then press Enter .
| Packet Size | Network Performance |
|---|---|
| Larger than MTU | Decreased performance due to fragmentation and reassembly of packets, which increases latency and reduces throughput |
| Smaller than MTU | Decreased performance due to inefficient use of network resources, potentially leading to network congestion and slower data transfer speeds |
| Match MTU | Optimal network performance with maximum throughput and minimum latency |
The DNS server is misbehaving
The Domain Name System (DNS) is the internet’s equivalent of a phone book. It translates domain names into IP addresses, which are used by browsers and email clients to find websites, and by chat programs to connect to chat servers.
The most common reason for a DNS server problem is that it’s been configured incorrectly. If you have one computer on your home network that connects directly to the internet through a hardwired Ethernet cable, but other computers don’t work properly when they’re connected wirelessly, this could be what’s going on:
- There may be an issue with DHCP assignment or static IP configuration in either your router or your modem/router combo device
- If there isn’t a lot of traffic on your network (like if you only use one wired device), then you may want to consider changing the DNS servers on all devices so that they use an external service instead of those provided by their manufacturer
Slow internet speeds can be frustrating and hinder productivity. Enhance your home’s network performance with our guide on Maximize Your Home Network Performance with These Simple Tips, which includes practical tips for improving coverage and reducing lag.
Conclusion
As you can see, there are lots of things that can go wrong in your home network. Fortunately, many of these issues are easy to fix and don’t require in-depth knowledge of computer technology.
If you’re having trouble with your home network, try the tips above first before calling a technician or asking for help on social media channels such as Twitter or Reddit.
Further Reading
For more information on common network issues, check out these articles:
What are the 3 most common network issues to troubleshoot?: A comprehensive collection of some of the most common network issues and how to resolve them.
7 Common Network Issues and How to Resolve Them Fast: Learn about some common network issues and how to troubleshoot them, from connectivity problems to security concerns.
Common Network Issues & Solutions: A resource for identifying and resolving network problems, with tips for improving network performance and stability.
FAQs
What are the most common network issues?
Some of the most common network issues include slow network speeds, connectivity problems, security vulnerabilities, public IP address issues, and DNS problems.
How can slow network speeds be fixed?
Slow network speeds can be fixed by optimizing network configurations, checking for potential malware threats, and upgrading equipment and software.
What causes connectivity problems on a network?
Connectivity problems may result from hardware or software failures, misconfigured network settings, or physical obstructions interfering with network signals.
What security measures can be taken to secure a network?
Implementing strong passwords, enabling firewalls, configuring access control lists (ACLs), and keeping software updated can enhance network security.
How can DNS problems be resolved?
DNS problems can be resolved by resetting DNS settings, flushing the DNS cache, checking firewall settings, and running network troubleshooters.

Hi there! I’m Hellen James and I’m a writer and editor with a passion for home technology. I’ve been working in this field for over 10 years, so I know what it’s like to be a part of the growing field of smart home technology. I’ve written about everything from how to choose the right smart thermostat to what the best smart doorbell is for your needs.