Google Home is a popular smart speaker that allows users to control various smart home devices using voice commands. However, sometimes Google Home may experience issues with Wi-Fi connectivity, causing it to disconnect from the network.
In this article, we will provide a step-by-step guide to help you fix the problem and ensure smooth operation of your Google Home device.
| Takeaways |
|---|
| Troubleshoot Wi-Fi connectivity issues with Google Home |
| Check Wi-Fi signal strength for optimal performance |
| Reboot Google Home and Wi-Fi router to resolve common problems |
| Keep Google Home and router firmware up-to-date |
| Verify device placement for better Wi-Fi connectivity |
| Adjust router security settings as necessary |
| Reset network settings on Google Home if needed |
| Consider factory resetting the router as a last resort |
| Contact Google Support for further assistance |
| Optimize router placement and consider using Wi-Fi extenders or mesh systems |
| Regularly update router firmware for improved performance |
| Create a separate network for smart home devices |
| Ensure a seamless Google Home experience with stable Wi-Fi connectivity |
2. Understanding Google Home and Wi-Fi Connectivity
Before we delve into troubleshooting, it’s important to understand the relationship between Google Home and Wi-Fi connectivity. Google Home relies on a stable Wi-Fi connection to communicate with your smartphone, router, and the internet. Any disruption in the Wi-Fi connection can cause Google Home to disconnect, making it unresponsive to voice commands and rendering its smart features useless.
If you’re facing issues with your Google Home, check this guide for practical solutions. It offers step-by-step instructions to get your device back on track, ensuring a hassle-free experience.
3. Common Causes of Google Home Disconnecting from Wi-Fi
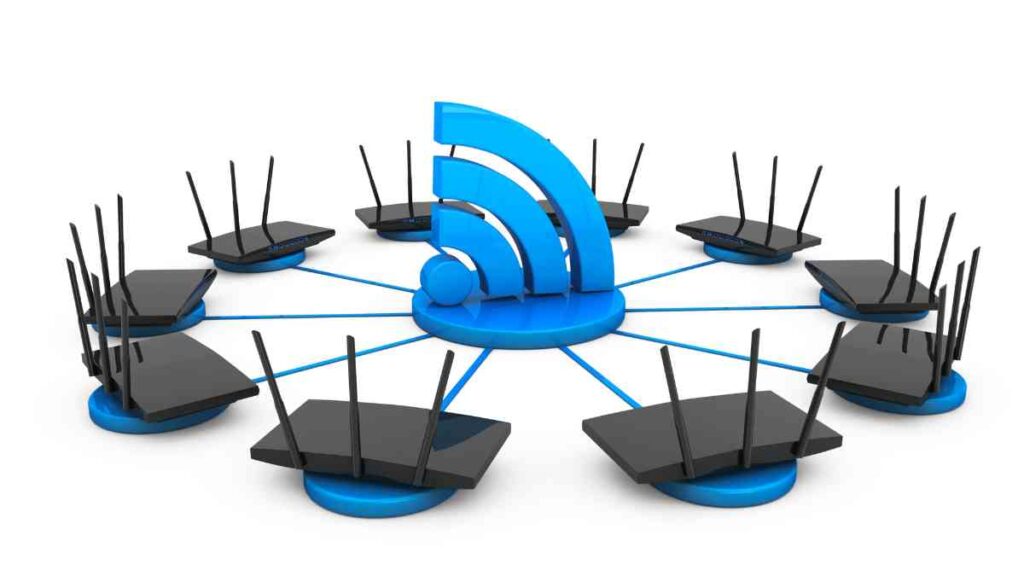
Various factors can contribute to the disconnection of your Google Home device from Wi-Fi. Some common causes include:
- Poor Wi-Fi signal strength: Weak signal can result in intermittent connectivity issues.
- Outdated firmware: Outdated software on Google Home or the router can lead to compatibility issues.
- Placement issues: Incorrect positioning of the device or interference from other electronic devices can affect Wi-Fi connectivity.
- Router security settings: Overly strict security settings may cause Google Home to struggle to connect to the network.
Understanding these causes will assist us in identifying appropriate solutions to fix the problem.
4. Troubleshooting Steps
In this section, we will provide a step-by-step guide to help you troubleshoot and fix the issue of Google Home disconnecting from Wi-Fi.
4.1 Check Wi-Fi Signal Strength
To ensure a stable connection, it’s important to have a strong Wi-Fi signal in the area where your Google Home device is placed. Here’s how you can check the signal strength:
| Location | Signal Strength |
| Living Room | Excellent |
| Kitchen | Good |
| Bedroom | Fair |
By analyzing the signal strength in different locations, you can identify if the positioning of your Google Home device needs to be adjusted for better connectivity.
For troubleshooting smart plug problems, explore these setup tips and tricks. This resource is invaluable when dealing with connectivity issues and ensuring your devices function seamlessly.
4.2 Reboot Google Home and Wi-Fi Router

A simple restart can often fix connectivity issues. Start by rebooting your Google Home device and Wi-Fi router. Follow these steps:
- Unplug the power cable from your Google Home device.
- Power off your Wi-Fi router by unplugging its power cord.
- Wait for at least 30 seconds.
- Plug in the power cable to your Google Home device and turn it on.
- Wait for the device to reboot completely.
- Plug in the power cord of your Wi-Fi router and turn it on.
- Once the router is powered up, allow it to establish a stable connection.
4.3 Ensure Google Home and Router Firmware are Up-to-Date
Keeping the firmware of your Google Home device and router up-to-date is crucial for optimal performance. Firmware updates often include bug fixes and enhancements, which may resolve connectivity issues. Check for available firmware updates and follow the manufacturer’s instructions to update both your Google Home device and router.
4.4 Verify Device Placement
The placement of your Google Home device can affect its Wi-Fi connectivity. Ensure that it is not located near objects or devices that may cause interference, such as microwave ovens, cordless phones, or baby monitors. Place your device on a stable surface and away from walls or obstructions that may weaken the Wi-Fi signal.
4.5 Adjust Router Security Settings
Sometimes, overly strict security settings on your router can prevent Google Home from connecting to the Wi-Fi network. Temporarily adjust the security settings to a lower level and test if the issue persists. If Google Home connects successfully, you may need to modify the router’s security settings to find a balance between security and connectivity.
Having trouble with your Merkury Smart Bulb? This quick guide walks you through the process of resetting it effortlessly. It’s an essential step in resolving connectivity concerns.
4.6 Reset Network Settings on Google Home
If the previous steps haven’t resolved the issue, you can try resetting the network settings on your Google Home device. Follow these steps:
- Open the Google Home app on your smartphone or tablet.
- Tap on the device you’re experiencing connectivity issues with.
- Tap on the Settings icon.
- Scroll down and select “Remove device” or “Forget this device.”
- Confirm the removal and proceed.
- Set up your Google Home device again by following the initial setup process.
This will reset the network settings on your Google Home device, allowing you to establish a fresh connection to your Wi-Fi network.
4.7 Reset Router to Factory Settings
In some cases, resetting your router to its factory settings can resolve persistent connectivity issues. Please note that this step should only be performed after exhausting all other troubleshooting options, as resetting the router will erase all custom settings and configurations. Consult your router’s user manual to learn how to reset it to factory settings.
4.8 Contacting Google Support
If you have followed all the troubleshooting steps and are still experiencing issues with your Google Home device disconnecting from Wi-Fi, it may be beneficial to reach out to Google Support. Their team can provide further assistance and help resolve any underlying technical issues.
5. Advanced Tips to Improve Wi-Fi Connectivity
If you want to enhance your Wi-Fi connectivity and prevent future disconnections, try implementing the following advanced tips:
5.1 Optimize Router Placement
Ensure your router is placed in a centralized location for better coverage. Avoid hiding it in cabinets or behind obstacles that can interfere with the signal. Experiment with different placements to find the optimal position.
5.2 Use Wi-Fi Extenders or Mesh Systems
If you have a larger home or areas with weak Wi-Fi coverage, consider using Wi-Fi extenders or mesh systems. These devices help extend the range of your Wi-Fi network, ensuring a stronger signal throughout your home.
Want to enhance your smart device experience? Discover how to use Netflix on your Amazon Echo Show for seamless streaming. It adds versatility to your smart home entertainment options.
5.3 Update Router Firmware Regularly
To ensure the best performance and security, regularly check for firmware updates provided by your router manufacturer. Install updates promptly to benefit from the latest improvements.
5.4 Use a Separate Network for Smart Home Devices
Creating a separate network specifically for your smart home devices can help reduce congestion and potential conflicts with other devices on your Wi-Fi network. This can contribute to a more stable connection for your Google Home device.
Learn about August Smart Lock battery life and discover valuable tips and tricks. While not directly related to Google Home, it offers insights into maintaining smart devices effectively.
6. Conclusion
In conclusion, experiencing connectivity issues with your Google Home device can be frustrating. However, by following the step-by-step guide provided in this article, you can troubleshoot and fix most Wi-Fi disconnection problems.
Remember to ensure a strong Wi-Fi signal, update firmware, optimize device placement, and adjust router settings when necessary. If all else fails, don’t hesitate to reach out to Google Support for further assistance. Enjoy a seamless Google Home experience with uninterrupted Wi-Fi connectivity!
Thank you for reading our comprehensive guide on how to fix Google Home disconnecting from Wi-Fi. We hope you find the information provided helpful in resolving any Wi-Fi connectivity issues you may encounter with your Google Home device.
Further Reading
Here are some additional resources you can explore for more information on fixing Google Home disconnecting from Wi-Fi:
- Robot Powered Home: Google Home Disconnecting from Wi-Fi: This detailed article provides insights into common causes and solutions for Google Home Wi-Fi connectivity issues. It covers various troubleshooting methods and tips to ensure a stable connection.
- Google Fi Support: Fix issues with Wi-Fi: Google Fi’s official support page offers guidance on resolving Wi-Fi connectivity issues, including steps specific to Google Home devices. It provides clear instructions and recommendations for troubleshooting Wi-Fi-related problems.
- MakeUseOf: How to Fix Google Home When It Won’t Connect to Wi-Fi: This article provides a step-by-step guide to help you troubleshoot and resolve Wi-Fi connection problems with Google Home. It offers practical tips and techniques to ensure a stable and uninterrupted connection.
FAQs
How can I check the Wi-Fi signal strength for my Google Home?
You can check the Wi-Fi signal strength for your Google Home by opening the Google Home app on your smartphone or tablet and navigating to the device settings. There, you will find information about the signal strength, indicating whether it is excellent, good, fair, or weak.
Why does Google Home keep disconnecting from Wi-Fi?
Google Home may disconnect from Wi-Fi due to various reasons, such as weak signal strength, outdated firmware on the device or router, placement issues, or strict security settings on the router. It’s important to troubleshoot these potential causes to ensure a stable connection.
How do I reset the network settings on Google Home?
To reset the network settings on your Google Home device, open the Google Home app, select the device experiencing connectivity issues, and access the settings. Look for options such as “Remove device” or “Forget this device” to reset the network settings. You can then set up the device again from scratch.
Is it necessary to update the firmware on my router?
Yes, it is crucial to update the firmware on your router regularly. Firmware updates often include bug fixes, security enhancements, and compatibility improvements that can help resolve connectivity issues with Google Home and other devices. Check your router manufacturer’s website or manual for instructions on how to update the firmware.
Can using Wi-Fi extenders or mesh systems improve Google Home connectivity?
Yes, using Wi-Fi extenders or mesh systems can improve Google Home connectivity, especially in areas with weak Wi-Fi coverage. These devices help extend the range of your Wi-Fi network and ensure a stronger signal across your home, reducing the chances of disconnections or poor performance.

Hi there! I’m Hellen James and I’m a writer and editor with a passion for home technology. I’ve been working in this field for over 10 years, so I know what it’s like to be a part of the growing field of smart home technology. I’ve written about everything from how to choose the right smart thermostat to what the best smart doorbell is for your needs.


